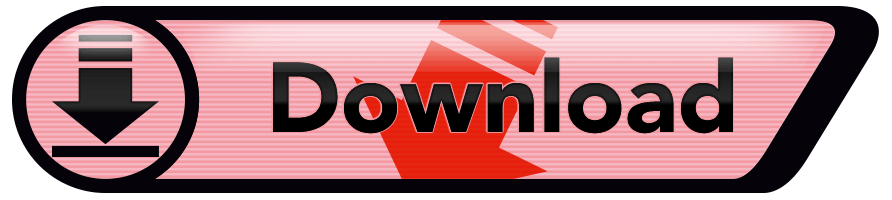Dies ist eine Linux-Distribution für den Nintendo GameCube und die Wii, basierend auf Debian Jessie und dem Linux-Kernel 3.15.10. Auf der Download-Seite befindet sich ein SD-Karten-Abbild, welches direkt auf die SD geschrieben werden kann – allerdings müssen noch die Partitionen angepasst und am besten noch eine Swap-Partition erstellt werden. Nachfolgend ein kleines Tutorial, wie man von der Kommandozeile zu einer grafischen Oberfläche gelangt.
Wer keine Erfahrung im Umgang mit Linux hat, sollte die Finger davon lassen! Die Konsole kann dabei NICHT bricken, jedoch wird das Ganze schnell in Frust enden, wenn sich etwas anders verhält oder man nicht weiß, was man tun soll. Daher setzt dieses Tutorial grundlegende Kenntnisse im Umgang mit Linux voraus!
Hardwarebeschleunigung ist nicht verfügbar – vergesst also aufwändige Dinge.
Letztes Tutorial-Update: 22. Juli 2018
Vorbereitung
Das wird benötigt:
- SD-Karte mit mindestens 2 GB freiem Speicherplatz – sichere alle Daten, da diese formatiert wird!
- USB-Tastatur
- USB-Maus (optional, die Wii-Fernbedienung geht auch)
Image auf die SD-Karte schreiben:
Hinweis: USB-Geräte werden ebenfalls unterstützt, allerdings sind die Zugriffszeiten von SD schneller und diese Anleitung befasst sich nur mit der SD-Variante.
Per IMG (empfohlen)
- Die "wii-jessie-sd.img.xz" von der GitHub-Seite oder von uns laden
- Per Win32DiskImager oder Etcher (plattformunabhängig) auf die SD schreiben (bzw. "dd if=wii-jessie-sd.img of=/dev/mmcblkX" unter macOS/Linux, wobei "X" die Zahl der SD ist, Gerät kann sich unterscheiden)
- Du wirst feststellen, dass die Linux-Partition nur rund 300 MB groß ist und der Rest nicht in Gebrauch ist. Lade dir eine beliebige Linux-Live-CD runter, welche mit GParted kommt (bspw. Xubuntu) oder installiere gparted nach, wenn es noch nicht installiert ist (nur Linux)
- Du kannst auch mit dem Paragon Partition Manager (5-Tage-Testversion) und dem MiniTool Partition Wizard rumspielen, allerdings würde ich wirklich zu GParted raten! Nur der Paragon Partition Manager scheint EXT-Platten verkleinern zu können, kann aber in der Testversion keine Partitionen erstellen
- Für was auch immer du dich entscheidest: Vergrößere die Linux-EXT3-Partition, bis am Ende nur noch rund 256 MB oder 128 MB übrig sind
- Formatiere den restlichen Platz als "Linux Swap" – dies wird unsere Auslagerungspartition – 256 MB sind vielleicht etwas overkill, aber lieber zu viel, als zu wenig
- Schreibe die Änderungen auf die SD – fertig!
Manuell
- Erstelle eine FAT32-Partition an erster Stelle mit mindestens 30 MB – hier kommen die Homebrew-Anwendungen drauf, falls du auf der SD also noch andere Anwendungen speichern möchtest, solltest du die Partition entsprechend größer machen
- Erstelle eine EXT3-Partition an zweiter Stelle mit mindestens 350 MB – am besten so viel, bis am Ende nur noch rund 256 MB frei sind
- Erstelle eine Swap-Partition mit dem restlichen Platz – im Optimalfall 256 MB (128 MB reichen sicherlich, ich hab es nur mit 256 MB getestet und würde es auch so empfehlen)
- Downloade von der Webseite oder von uns die "bootmii.tar.gz" und extrahiere das Archiv auf die FAT32-Partition
- Downloade von der Webseite die "rootfs.tar.xz" und extrahiere das Archiv auf die EXT3-Partition
- Fertig!
Editiere zum Abschluss die bootmii/bootmii.ini und ändere den Videomodus entsprechend ab (meistens "PAL60") oder lösche die Datei einfach.
Starten
Starte BootMii (entweder boot2 oder über den Homebrewkanal) und der Bootloader erscheint (du kannst dies auch ändern, siehe "FAQ"). Betätige hier das Laden des Wii-Linux-Images mit "EJECT". Der erste Start dauert etwas länger.
Von der Shell zum XServer
Hier geht’s erst richtig los! Wir stellen zuerst das System auf deutsch um, verbinden uns mit dem Internet, fügen einen Nutzer hinzu und installieren und starten anschließend einen XServer mit einer grafischen Oberfläche (Fluxbox)!
Wichtiger Hinweis: Das Tastaturlayout ist anfangs auf englisch – behalte also das im Hinterkopf: y = z, z = y, Bindestrich = ß, Schrägstrich = -, Umlaute sind nicht vorhanden
Anmelden und Root-Passwort ändern:
Der Standard-Login ist "root" und das Passwort ebenfalls "root" – nach der Anmeldung sollte das Passwort mit "passwd" geändert werden.
Swap aktivieren:
Wenn der Swap (wie wir beschrieben haben) auf der dritten Partition liegt, reicht als Kommando:
swapon /dev/mmcblk0p3
Falls die Partition vorhanden ist, du aber keinen Swap erstellt hast, kannst du das nachträglich mit
mkwswap /dev/mmcblk0p3 -L Swap
nachholen.
Damit der Swap immer aktiviert wird, passen wir die /etc/fstab an (bspw. mit nano öffnen) und entfernen den Kommentar (die Raute) bei der Zeile mit dem Swap und ändern das Gerät von "/dev/sda" zu "/dev/mmcblk0p3". Etwas weiter unten muss das tmpfs noch angepasst werden – hier einfach "size" auf die Größe der Swap-Partition einstellen (256M).
Mit swapon -s kannst du nachprüfen, ob der Swap aktiv ist.
Deutsche Sprache einstellen:
Jetzt werden die Locales eingestellt:
dpkg-reconfigure locales
Hier mit den Pfeiltasten (bzw. Bild ab/auf) zu "de_DE@euro" navigieren und es mit der Leertaste anhaken. Dann mit "TAB" auf "OK" navigieren und die Auswahl bestätigen. Im nächsten Dialog nochmal "de_DE@euro" als Standardeinstellung wählen und dann mit "reboot" das System neu starten. Es gibt allerdings ein unschönes Problem mit Umlauten, wozu ich leider noch keine Lösung gefunden habe. Ihr könnt natürlich auch das System einfach in englisch betreiben. Noch ist das Tastaturlayout englisch, das ändern wir gleich – zuerst müssen wir uns mit dem Netzwerk verbinden.
Ab ins Internet!
Wer einen LAN-Adapter hat, kann diesen Schritt überspringen – er sollte out-of-the-box funktionieren, was du mit einem beherzten ping an google.com bestätigen kannst.
Per WLAN ist das Ganze auch nicht wirklich komplizierter, es sind nur ein paar Handgriffe erforderlich – dafür gibt es ein gutes Skript vom whiite-linux Team:
./whiite-ez-wifi-config
Trage hier die SSID deines Routers und den Netzwerkschlüssel ein – am Schluss beantwortest du die Frage, ob das Netzwerk hochgebracht werden soll, mit "Ja", was allerdings in einem Fehler endet, da das Tool ein anderes Netzwerkgerät nutzt (mit ip link kannst du das bestätigen). Dazu einfach schnell ein
nano /etc/network/interfaces
und alle "wlan0" durch "wlan1" ersetzen, mit STRG+X -> y (ist auf z!) abspeichern und das Netzwerk mit
ifup wlan1
hochbringen. Ob’s geklappt hat, siehst du an der Ausgabe von "ifconfig" (wenn unter wlan1 eine gültige, lokale IP steht) oder mit einem "ping" an "google.com" bzw. der Adresse deiner Wahl.
PPC-Supportende:
Da Debian 8 keine Pakete mehr für PowerPC anbietet, müssen wir auf das Archiv oder auf die Ports zugreifen. Hierfür muss die /etc/apt/sources.list als Root bearbeitet werden. Bitte siehe den Mailing-Listen-Eintrag.
Tastaturlayout ändern:
Die Paketquellen müssen vorher aktualisiert werden, danach müssen die Pakete "console-data" und "unicode-data" installiert werden:
apt-get update apt-get install console-data unicode-data
Während der Installation ploppt ein Fenster auf – hier wählst du einfach "Tastaturbelegung aus der Gesamtliste auswählen" ("Select keymap from full list") und dann das Layout "pc / qwertz / German / Standard / latin1 – no dead-keys" (du kannst auch das ohne "no-dead-keys" verwenden, allerdings funktionieren dann Âkzénté nicht). Bestätige diese Eingabe und voilá! Damit kann man doch arbeiten! Falls ein Fehler auftritt oder du das Layout ändern möchtest, reicht ein "dpkg-reconfigure console-data".
Zeitzone ändern:
Kurz und schmerzlos:
dpkg-reconfigure tzdata
"Europe" und dann "Berlin" wählen (für Deutschland und unsere Nachbarn). Die angezeigte Zeit ist dann eventuell nicht korrekt, dafür installieren wir einfach ntp:
apt-get install ntp
Und die Zeit sollte korrekt sein, was du mit "date" bestätigen kannst.
Auf Updates prüfen und den Hostnamen anpassen:
Zuerst solltest du die /etc/apt/sources.list bearbeiten (als Root) und folgendes einfügen, dies aktiviert die Security- und Backports-Repos, sowie die Bereiche contrib und non-free für unfreie Software (jedes "deb" ist eine neue Zeile, ist eventuell umgebrochen, da zu lang):
deb http://httpredir.debian.org/debian jessie main contrib non-free deb http://security.debian.org/ jessie/updates main contrib non-free deb http://httpredir.debian.org/debian jessie-updates main contrib non-free deb http://deb.debian.org/debian jessie-backports main contrib non-free
Mit
apt-get update apt-get upgrade
prüfst du auf Updates und installiert diese, falls welche verfügbar sind. Danach verpassen wir unsere Wii noch einen schicken Hostnamen:
nano /etc/hostname
Hier einfach irgendeinen unkomplizierten Hostnamen eintragen, bspw. "nintendo-wii" o.ä. Damit es später zu keinen hässlichen Meldungen kommt, müssen wir den Hostnamen noch in die /etc/hosts eintragen:
nano /etc/hosts # In der Hosts-Datei ergänzen: 127.0.0.1 hostname-von-oben
Benutzerkonto hinzufügen:
Permanent als Root arbeiten sollte man nicht, daher erstellen wir einen einfachen Benutzeraccount und nutzen das handliche Tool "sudo", um uns erweiterte Zugriffsrechte zu beschaffen.
apt-get install sudo adduser username # Username muss kleingeschrieben sein! # Passwort angeben (ist bei der Eingabe nicht sichtbar - KEINE UMLAUTE!) # Die persönlichen Daten können freigelassen werden adduser username sudo logout # Ausloggen und mit neuem Nutzer einloggen
Wer den Rest am PC machen will, kann ab jetzt eine SSH-Verbindung zur IP der Wii herstellen! Darauf gehe ich jetzt aber nicht näher ein.
XServer und Fluxbox:
Jetzt kommt die grafische Oberfläche! Dazu installieren wir den XServer, die leichtgewichtige Oberfläche "Fluxbox" und den X Display Manager zur Anmeldung. Und das Beste: Ein manuelles Konfigurieren des XServers ist nicht mehr vonnöten!
sudo apt-get install fluxbox xserver-xorg xdm
Während der Installation wirst du erneut nach dem Tastaturlayout gefragt – wähle hier einfach immer "Other" und dann "German" -> "German".
Wir müssen aber noch den XServer anweisen, Fluxbox zu starten – erstelle dazu einfach eine Datei ".xsession" ("nano .xsession") mit folgendem Inhalt:
#!/bin/sh exec startfluxbox
Die Datei mit "chmod +x .xsession" noch ausführbar machen.
Anschließend noch ein "sudo reboot" und beim Start sollte der Anmeldebildschirm erscheinen!
Per STRG+ALT+F1 kannst du zur Konsole zurückwechseln, mit STRG+ALT+F7 kommst du zur grafischen Oberfläche zurück.
Mit
fbset -xres 576 -yres 432 -vxres 576 -vyres 432 -depth 32
weißt du anschließend den Framebuffer noch an, mit 32 Bit Farbtiefe und der korrekten Auflösung zu laufen (das Bild verändert sich eventuell und du musst die Konsole wechseln/rebooten).
Damit sind wir auch schon am Ende angelangt!
Anhang
System ausschalten:
Bitte kein Ausschalten per POWER-Knopf forcieren, da sonst das Dateisystem beschädigt wird! Entweder das System per "sudo poweroff" ausschalten oder die RESET-Taste gedrückt halten.
Wiimote als Maus verwenden:
Installiere die folgenden Pakete:
sudo apt-get install bluez libcwiid1 lswm wmgui wminput
und starte dann das System neu. Mit "sudo wminput -w" kannst du nun nach der Wiimote scannen lassen. Während die Fernbedienung verbunden ist, leuchtet KEINE LED!
Du kannst auch direkt die MAC-Adresse der Wii-FB angeben (bekommst du per "hcitool scan"), dann geht es etwas schneller (vgl. Ubuntuusers). Noch wird allerdings der Bewegungssensor verwendet, wodurch sich die Maus nur durch Neigung lenken lässt, was nicht sehr intuitiv ist.
Wiimote als normaler Nutzer verbinden und Sensorleiste nutzen:
Füge die Gruppe "wiimote" und anschließend deinen Benutzer dieser Gruppe hinzu:
sudo addgroup wiimote sudo usermod -aG wiimote benutzername
Erstelle dann die Datei /etc/udev/rules.d/71-wiimote.rules mit folgendem Inhalt:
KERNEL=="uinput", GROUP="wiimote", MODE="0666"
Nach einem Reboot geht dann wminput auch ohne Superuser-Rechte!
Bevor du fortfährst, teste erst die Sensorleiste – verbinde deine Wiimote mit dem Kommando
wminput -c ir_ptr -w
und sieh nach, ob sich der Cursor bewegt und den ganzen Bildschirm abdeckt. Falls nicht, editiere die zugehörige Konfigurationsdatei:
sudo nano /etc/cwiid/wminput/ir_pt # Entferne die Tilden, sodass die Datei so aussieht: Plugin.ir_ptr.X = ABS_X Plugin.ir_ptr.Y = ABS_Y
Um jetzt wminput immer starten zu lassen, wenn die grafische Sitzung geladen wird, reicht der folgende Befehl, der eine ".xsessionrc" ins HOME-Verzeichnis schreibt:
echo "wminput -c ir_ptr -w &" > ~/.xsessionrc
So kannst du direkt nach der Anmeldung deine Wii-Fernbedienung verbinden (1 und 2 drücken)! Das solltest du natürlich für jeden Benutzer tun, den du erstellt hast.
Um die Wiimote zu trennen, halte einfach den POWER-Knopf der Wiimote gedrückt.
Die blaue Disc-LED deaktivieren:
Wem die blaue Disc-LED vorne an der Wii nervt, kann diese per GPIO-Pin 250 deaktivieren.
USB-Geräte mounten:
// TODO, sieh währenddessen auf WiiBrew nach!
DVDs mounten:
Dies funktioniert nur bei alten Wiis ohne D3-2-/D4-Laufwerk! Erstelle den Ordner /media/dvd, falls er noch nicht existiert:
sudo mkdir /media/dvd
und hänge eine DVD ein:
sudo mount /dev/rvl-di /media/dvd
So entfernst du sie:
sudo umount /dev/rvl-di /media/dvd
Um DVDs abzuspielen musst du eventuell libdvdcss und libdvdread installieren.
Per VNC verbinden:
Mit einem VNC-Server kannst du dich mit deiner Wii verbinden und die grafische Oberfläche nutzen! Logischerweise müssen wir erst einen VNC-Server installieren:
sudo apt-get install tightvncserver
Gestartet wird dieser mit:
vncserver -geometry 800x600
Wobei du die "800×600" durch eine beliebige Auflösung ersetzen kannst. Du wirst einmalig nach einem Passwort für den VNC-Zugang gefragt – setze eines und beantworte die Frage nach einem "read-only"-Zugang mit "n".
Downloade dann am PC den TightVNC-Clienten und trage in das Adressfeld die IP deiner Wii, gefolgt von "::5901" ein, also bspw: "192.168.178.20::5901". Drücke auf "Connect" und trage dann das Passwort von eben ein (dies ist nicht dein Loginpasswort!).
Stoppen lässt sich der VNC-Server mit:
vncserver -kill :1
Wer den Service automatisch starten lassen will, findet bspw. bei DigitalOcean eine gute Anleitung.
Screenshots
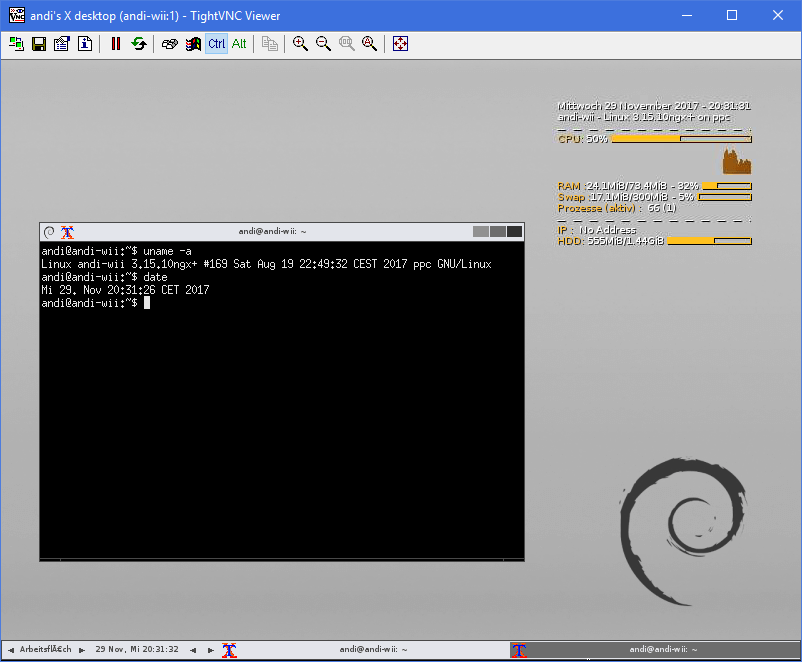
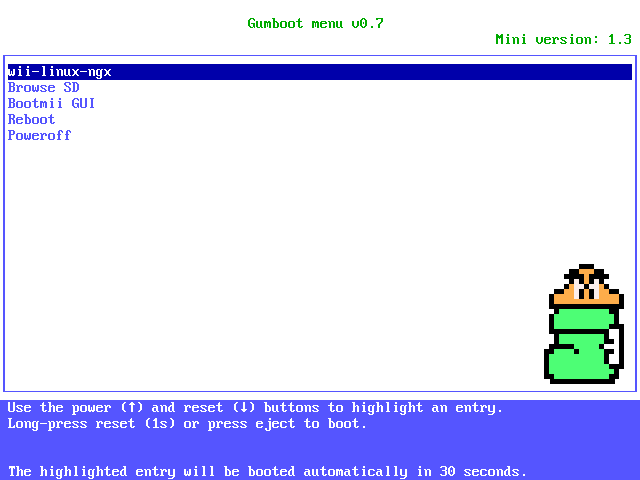
FAQ
Beim Start erscheint andauernd dieses Bootmenü – kann ich das ausschalten?
Du kannst die /gumboot/gumboot.elf manuell per BootMii starten (drittes Symbol im BootMii-Menü). Um BootMii wieder normal zu starten (also direkt, ohne Bootloader), kannst du den "BootMii"-Ordner löschen und die originalen BootMii-Daten neu installieren (per HackMii-Installer oder mit diesem Download). Du kannst auch die gumboot/gumboot.lst bearbeiten und die Einträge umordnen und das Timeout runterstellen.
Ich kann kein BootMii/boot2 installieren, geht das trotzdem?
Ja, starte BootMii einfach über den Homebrewkanal.
Meine USB-Tastatur/mein Bluetooth-Gerät geht/gehen plötzlich nicht mehr!
Starte das System neu, dies scheint ein Fehler zu sein. Möglicherweise hilft es, zuerst das System auszuschalten und nicht einfach einen "reboot" durchzuführen.