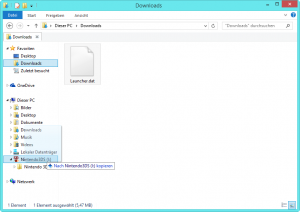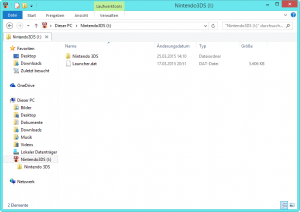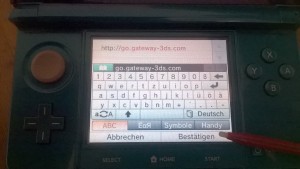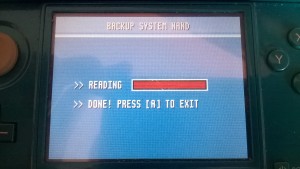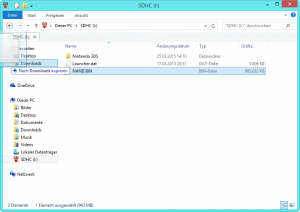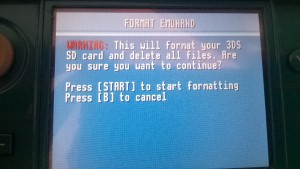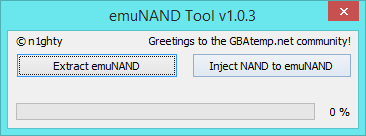In diesem Tutorial wird dir gezeigt, wie du den EmuNAND (emulierten NAND) deiner Gateway-3DS-Flashkarte einrichtest. Der EmuNAND ist ein Abbild deines internen 3DS-Speichers auf deiner SD-Karte, der beim Start in den Gateway-Modus geladen wird. Damit kannst du z.B. neue Sachen ausprobieren, aber auch auf eine aktuelle Firmware aktualisieren.
In diesem Tutorial wird dir gezeigt, wie du den EmuNAND (emulierten NAND) deiner Gateway-3DS-Flashkarte einrichtest. Der EmuNAND ist ein Abbild deines internen 3DS-Speichers auf deiner SD-Karte, der beim Start in den Gateway-Modus geladen wird. Damit kannst du z.B. neue Sachen ausprobieren, aber auch auf eine aktuelle Firmware aktualisieren.
Letztes Update: 24. August 2016
Was wird benötigt?
- New Nintendo 3DS/New Nintendo 3DS XL/Nintendo 3DS/3DS XL/2DS mit Firmware 4.5 bis 9.2
- Gateway-3DS-Flashkarte
- SD-Karte mit mindestens 8 GB Speicherplatz (4 GB werden für den EmuNAND verwendet, sollte leer sein, da sie formatiert wird)
- Voll geladener 3DS-Akku
Downloads:
- Gateway Installationsdateien
- emuNAND Tool
- TinyFormat (optional für das Entkoppeln der NANDs)
Vorbereitung
Kopiere die Launcher.dat aus dem Download auf deine SD-Karte und stecke diese in deinen 3DS.
System-NAND sichern
Old3DS:
Starte den Internetbrowser und lösche deinen Verlauf und deine Cookies in den Einstellungen. Navigiere jetzt zu go.gateway-3ds.com.
New3DS:
Starte die Gateway über deinen favorisierten Einstiegspunkt.
Wenn du vorher die Gateway-Karte schon in Betrieb genommen hast, dann wird jetzt in den Gateway-Modus gestartet. Dies soll aber nicht so sein, du musst ins Gateway-Menü! Halte einfach beim Laden der Seite die "L"-Taste gedrückt, bis das Gateway-Menü erscheint. Zum Verständnis habe ich auch mal ein Video gemacht.
Wähle danach "Backup System NAND" und drücke "START". Es müssen mindestens 1 GB frei sein! Schalte nach dem Sichern den 3DS aus (in den Gateway-Mode booten und ausschalten z.B.) und stecke die 3DS-SD-Karte in deinen PC. Kopiere dir jetzt die NAND.bin auf deinen PC und bewahre diese gut auf! Damit kann mit einem Hardware-Flasher im Falle eines Bricks das System wiederhergestellt werden.
EmuNAND einrichten
Starte wieder das Gateway-Menü (siehe Video) und wähle diesmal "Format EmuNAND". Damit wird alles auf deiner SD-Karte gelöscht! Bestätige dies mit einem Druck auf den START-Knopf. wähle danach "Boot Gateway Mode", daraufhin startet der 3DS neu und es werden HOME-Menü-Verwaltungsdaten auf deiner SD-Karte erstellt.
Ein System-Update durchführen
Bitte checke unsere Frontseite für News zur Gateway-3DS-Flashkarte und zu 3DS-Updates, denn der EmuNAND wird manchmal nach einem Update solange nicht mehr funktionieren, bis Gateway eine neue Firmware released!
UPDATE, September 2018: Das Aktualisieren des Systems führt mit der Gateway 3DS zu einem Blackscreen. Bitte nutze eine CFW.
Das Tolle am EmuNAND ist ja, dass man einfach updaten kann und z.B. den eShop besuchen kann! Dafür musst du ein System-Update durchführen, es ist aber gaaanz wichtig, dass du GENAU liest.
HINWEIS: Führe ein System-Update immer NUR über die Einstellungen durch, wenn "GW" vor der Versionsnummer steht! Und auch NIE über den eShop updaten!
Starte die Systemeinstellungen und vergewissere dich, dass "GW" vor deiner Versionsnummer steht. Verlasse jetzt auf keinen Fall die Einstellungen! Klicke auf "Allgemeine Einstellungen", gehe auf die letzte Seite und wähle "System-Update". Das kann jetzt eine Weile dauern. Hat dein 3DS überhaupt noch Akku ;)? Danach startet dein 3DS ins echte Systemmenü, checke in den Systemeinstellungen, ob du die alte Firmware-Version hast. Starte jetzt wieder den Gateway-Modus und prüfe dort, welche Firmware-Version du hast. Sollte dort die aktuellste stehen, ist alles geglückt!
Das wars! Der EmuNAND wird jetzt immer statt dem "normalen" Gateway-Modus gestartet.
Optional: NANDs entkoppeln
Dein EmuNAND nutzt nun den gleichen Ordner auf der SD-Karte, wie dein sysNAND. Wenn du jetzt eine CIA installierst und wieder im sysNAND bist, musst du alle CIAs wieder erneut auspacken. Wir empfehlen stark eine Entkoppelung der beiden NANDs. Hierzu muss der sysNAND formatiert werden, was nicht weiter schlimm ist, da du ja jetzt eh alles im EmuNAND hast. Erstelle einen Ordner im EmuNAND oder ordne die Symbole anders, damit du weißt, dass du im richtigen NAND bist!
Wir werden mit TinyFormat formatieren, da es nur eine Funktion aufruft, die eine neue ID generiert, damit der 3DS neu initialisiert werden kann. Formatiere NICHT ÜBER DIE EINSTELLUNGEN, da sonst der Ordner mit all' deinen Daten gelöscht wird und der soll ja mit dem EmuNAND verbunden bleiben!
Lade dir TinyFormat herunter und starte wieder in das Gateway-Menü. Halte dort B gedrückt, während du bei "Boot Gateway Mode" bist. Der Text ändert sich zu "Boot Gateway Sysnand Mode" – damit kommst du in den sysNAND zurück. Drücke jetzt "A" und dann zur Bestätigung nochmal "X". Starte jetzt im sysNAND einen CIA-Manager und installiere die TinyFormat.cia. Starte diese, drücke "Y" und binnen weniger Sekunden wird dein sysNAND formatiert und beim Start das 3DS-Setup gestartet.
Starte jetzt wieder in den EmuNAND und wechsle dein Theme. Boote nun wieder in den sysNAND über das Gateway-Menü. Hast du dort das gleiche Theme, must du nochmal mit TinyFormat formatieren – das ist normal. Ändere jetzt nochmal das Theme im EmuNAND und das im sysNAND sollte unangetastet sein.
Bravo, jetzt sind die NANDs entkoppelt!
Optional: EmuNAND sichern und wiederherstellen
Hier erfährst du, wie du die EmuNAND-Partition sicherst (z.B. vor einem Update) und wiederherstellst (nach einem Update, wenn der EmuNAND nicht mehr funktioniert). Starte dazu das emuNAND Tool und stecke deine 3DS-SD-Karte in deinen PC.
Das Tool sollte selbsterklärend sein. Es erkennt deine emuNAND-Partition automatisch und sichert diese dann an einen selbst festgelegten Ort (-> Extract emuNAND). Außerdem kannst du eine emunand.bin in die EmuNAND Partition injizieren (-> Inject NAND to emuNAND).