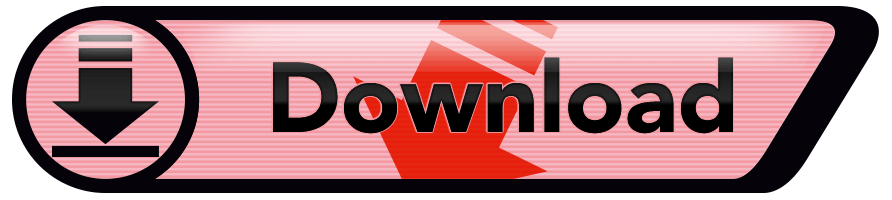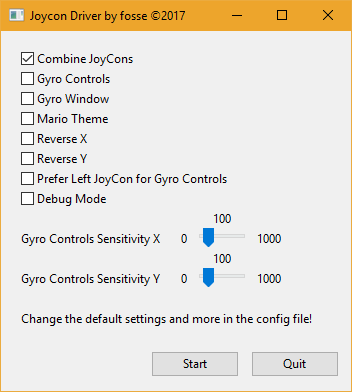Funktioniert nur auf Windows 10 und 11! Außerdem brauchst du einen Bluetooth-Adapter (der integrierte von Laptops funktioniert auch).
Für Linux >= v5.16, sieh dir mal joycond an. Für ältere Kernel-Versionen benötigst du zusätzlich noch dkms-hid-nintendo.
Mit diesem PC-Tool kannst du deine Joy-Con als Controller am PC benutzen! Du hast die Wahl, beide Joy-Con als einen oder als zwei getrennte Controller zu benutzen.
EINRICHTUNG:
- Installiere Visual C++ Redistributable für Visual Studio 2015
- Installiere vJoy
- Öffne "Configure vJoy" aus dem Startmenü und konfiguriere das Programm wie in diesen Bildern: Controller 1 – Controller 2
- Danach kannst du vJoy schließen
STARTEN:
- Starte das Programm – du kannst dort wählen, ob du die Joy-Con einzeln oder zusammen als einen Controller nutzen möchtest. Wir empfehlen, alle anderen Einstellungen nicht anzuhaken. Drücke noch nicht auf Start!
- Verbinde die Joy-Con mit dem PC, indem du an der Seite den schwarzen Knopf gedrückt hältst, bis die LEDs sich abwechseln. Dann solltest du sie in den PC-Einstellungen von Windows 10 koppeln können – falls sie dort nicht gelistet sind, suche in der Systemsteuerung nach "Bluetooth" und wähle dort "Bluetooth-Geräte hinzufügen".
- Drücke jetzt im Driver auf "Start" und die Joy-Con sollten funktionieren! Du kannst dies bspw. mit dem vJoy-Monitor überprüfen.
TIPPS:
- Sollten die Joy-Con die Verbindung verlieren, beende das Programm, entferne die Joy-Con in den Bluetooth-Einstellungen und kopple sie erneut mit dem PC
- Lass die Joy-Con nicht zu lange unbenutzt, da sie sich recht schnell trennen
- Um sie wieder mit der Switch zu verbinden, stecke sie einfach an die Konsole an
- Mit x360ce kannst du die Joy-Con zu einem virtuellen Xbox-Controller koppeln, was für viele Spiele nützlich ist!
- Mit HID to VPAD und dem Network Client kannst du die Joy-Con an der Wii U benutzen!
- Bei Input-Lag, versuche die aktuellste Nightly-Version (downloade alle Dateien in dem Ordner manuell)
- Die Standardeinstellungen kannst du in der config.txt ändern