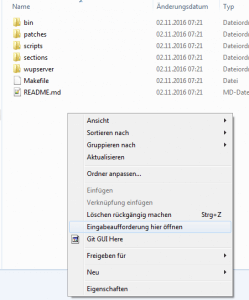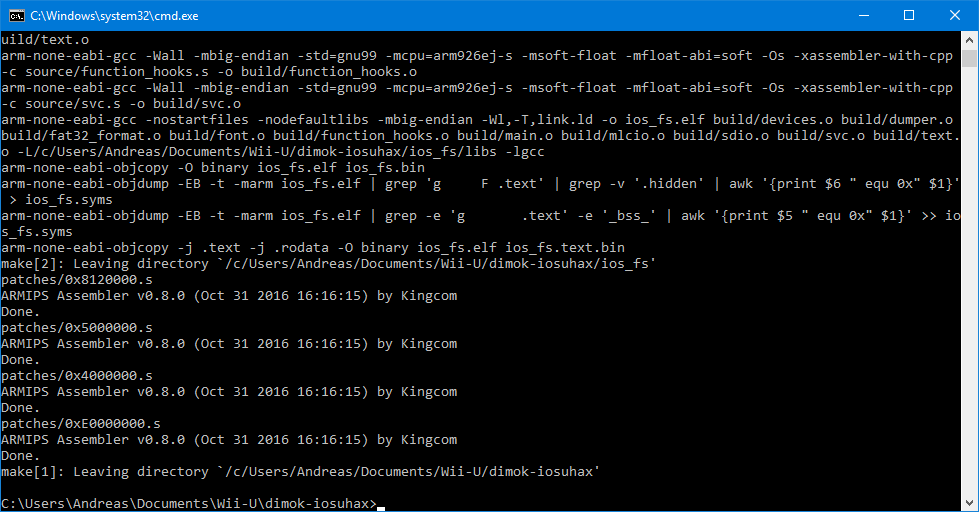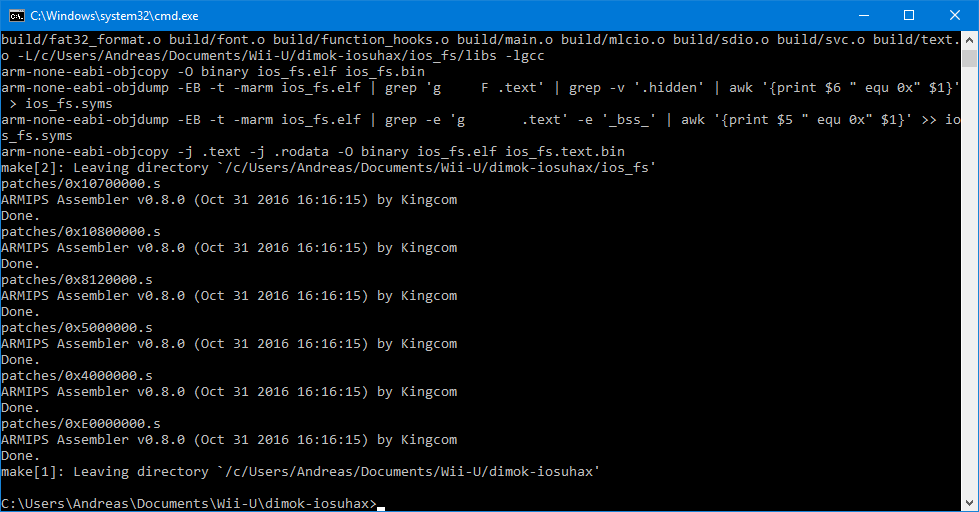GUTE NEUIGKEITEN:
Dieses Tutorial wird nicht mehr benötigt! Mocha CFW tut schon alles, was ihr wollt und muss nur über den Homebrew Launcher gestartet werden.
Das Tutorial bleibt noch für alle die, die es lieber selbst kompilieren möchten, erhalten.
DIESER BEITRAG WURDE ARCHVIIERT – er wird nicht mehr aktualisiert.
In diesem Tutorial zeigen wir euch, wie ihr IOSUHAX kompilieren könnt. Am Ende erhaltet ihr eine fw.img, die ihr mit dem CFW Booter oder per haxchi booten könnt. Damit habt ihr eine Custom Firmware mit dem Wupserver und optional einen RedNAND.
Letztes Update: 12. Dezember 2016
Was wird benötigt?
- Eine Wii U mit Firmware 5.5.1 – eine andere Firmware funktioniert nicht!
- Windows – wenn ihr wisst, wie ihr armips und Python auf macOS und Linux nutzen könnt, könnt ihr die Anleitung natürlich entsprechend für euch anpassen.
- Ein anständiger Text-Editor, Notepad++ beispielsweise.
- (optional) Falls ihr RedNAND/EmuNAND nutzen wollt, benötigt ihr für eine 8 GB Wii U eine 16 GB und bei einer 32 GB Wii U eine 64 GB SD-Karte. Während der Einrichtung wird die Karte vollständig gelöscht! Dies trifft nicht zu, wenn ihr nur den Wupserver wollt (ohne RedNAND).
Downloads:
- CFW Booter
- Wii U Homebrew Launcher
- Python 3.5 (noch nicht installieren bitte!)
- devkitPro (auch noch nicht installieren)
- armips.exe
- IOSUHAX (~ 550 KB)
Python und pycrypto installieren
Installiert Python 3.5 am besten in der 32-Bit-Version, dazu reicht ein Doppelklick auf die EXE. Hakt unten noch "Add Python 3.5 to PATH" an. Das ist SEHR wichtig! Dann folgt ein Klick auf "Install Now" und die Sache ist gegessen.
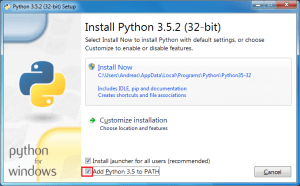 Als nächstes wird pycrypto installiert. Dazu die Eingabeaufforderung öffnen und folgendes eintippen. Ihr könnt es auch mit einem Rechtsklick einfügen.
Als nächstes wird pycrypto installiert. Dazu die Eingabeaufforderung öffnen und folgendes eintippen. Ihr könnt es auch mit einem Rechtsklick einfügen.
Python 3.5 32-Bit
pip install --use-wheel --no-index --find-links=https://github.com/sfbahr/PyCrypto-Wheels/raw/master/pycrypto-2.6.1-cp35-none-win32.whl pycrypto
Python 3.5 64-Bit
pip install --use-wheel --no-index --find-links=https://github.com/sfbahr/PyCrypto-Wheels/raw/master/pycrypto-2.6.1-cp35-none-win_amd64.whl pycrypto
Python 2.7 32-Bit
pip install --use-wheel --no-index --find-links=https://bitbucket.org/alexandrul/wheels/downloads/pycrypto-2.6.1-cp27-none-win32.whl pycrypto
Python 2.7 64-Bit
pip install --use-wheel --no-index --find-links=https://bitbucket.org/alexandrul/wheels/downloads/pycrypto-2.6.1-cp27-none-win_amd64.whl pycrypto
Das sieht dann so aus:
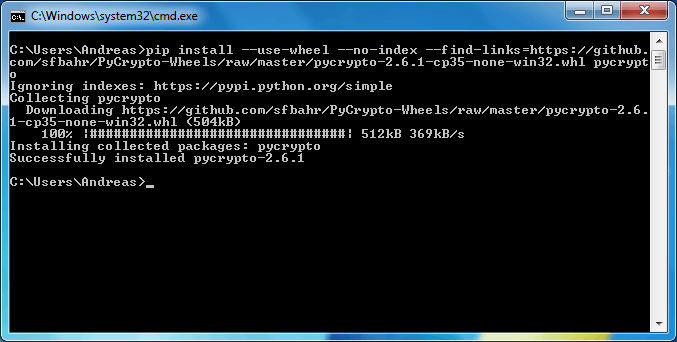 Bei "Successfully installed pycrypto" ist alles O.K.!
Bei "Successfully installed pycrypto" ist alles O.K.!
devkitARM installieren
Doppelklickt die "devkitProUpdater-1.6.0.exe", belasst bei der ersten Frage die Standardeinstellung und bei der zweiten wählt ihr "Remove downloaded files". Danach nur "Minimal System" und "devkitARM" anhaken. Den Rest brauchen wir nicht.
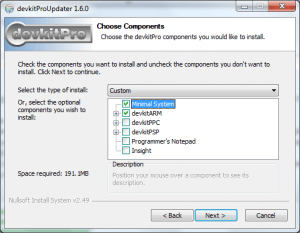 Nachdem die Installation zu Ende ist, packt die armips.exe in den Ordner "C:\devkitPro\msys\bin".
Nachdem die Installation zu Ende ist, packt die armips.exe in den Ordner "C:\devkitPro\msys\bin".
IOSUHAX vorbereiten
Entpackt die "iosuhax-master.zip" in einen Ordner ohne Leerzeichen, bspw. "C:\iosuhax". Öffnet die "getfwimg.py" im "bin" Ordner mit einem anständigen Text-Editor (nicht dem WIndows-Editor!) und tragt ganz oben folgende Keys ein:
wiiu_common_key = "D7B00402659BA2ABD2CB0DB27FA2B656" starbuck_ancast_key = "B5D8AB06ED7F6CFC529F2CE1B4EA32FD"
 Haltet nun im Explorer (wo auch die Makefile von IOSUHAX ist) SHIFT gedrückt und rechtsklickt auf eine freie Stelle. Wählt dort "Eingabeaufforderung hier öffnen".
Haltet nun im Explorer (wo auch die Makefile von IOSUHAX ist) SHIFT gedrückt und rechtsklickt auf eine freie Stelle. Wählt dort "Eingabeaufforderung hier öffnen".
Ohne RedNAND
Bitte installiert keine Inhalte, von denen ihr nicht 100%ig sicher seid, dass sie nicht zu einem Brick führen. Diese Variante hat keinen Brickschutz, ist aber auch gleichzeitig die einfachste und unkomplizierteste.
In der Eingabeaufforderung reicht ein simples:
make cfw
Mit RedNAND
Der RedNAND ("redirected NAND", auch als "EmuNAND" bekannt) leitet alle Aufrufe auf eine Kopie des NANDs auf der SD-Karte um. D.h., man hat eine zusätzliche Absicherung, da der EmuNAND einfach neu eingerichtet werden kann, falls etwas schiefgehen sollte. Die SD-Karte wird bei der Einrichtung später formatiert.
In der Eingabeaufforderung reicht dazu ein simples:
make redNAND
Wenn dort "Done." steht und der Vorgang ohne Fehler durchgelaufen ist, war die Kompilierung erfolgreich und ihr habt eine ca. 14 MB große fw.img im Hauptordner! Diese muss nun in den Root der SD-Karte.
Dateien auf die SD kopieren
Der Homebrew Launcher und der CFW Booter müssen auch mit auf die SD-Karte So sieht das Ganze am Ende aus:
SD: |- fw.img |- wiiu --|- apps ----|- cfwbooter ------|- cfwboot.elf ------|- icon.png ------|- meta.xml ----|- homebrew_launcher ------|- homebrew_launcher.elf ------|- icon.png ------|- meta.xml
Nun ab in die Wii U mit der SD-Karte!
fw.img booten
ACHTUNG: Falls ihr RedNAND verwendet, wird eure SD-Karte beim Booten der fw.img vollständig formatiert und der NAND gedumpt. Dies kann sehr lange dauern. Dies passiert nur beim ersten Mal, später wird nur euer redNAND gebootet. Danach müssen alle Dateien wieder auf die SD kopiert werden (die fw.img, der CFW Booter und der Homebrew Launcher). Danach solltet ihr den NAND mit dem sdio NAND extractor auf eurem PC sichern.
Ihr könnt die fw.img über haxchi booten, falls ihr es schon eingerichtet habt. Falls ihr dies noch nicht getan habt, müsst ihr über den Homebrew Launcher gehen. Öffnet dazu den Internetbrowser und löscht eure Cookies und schließt alle Tabs, falls nicht schon geschehen. Startet nun den Wii U Homebrew Launcher, bspw. über loadiine.ovh. Es geht natürlich auch jede andere Methode. Im Homebrew Launcher, startet nun den CFW Booter.
Ihr seht jetzt den "IOSUHAX"-Splashscreen; wartet einfach, bis ihr wieder im Wii-U-Menü seid.
Der Wupserver (und, falls eingerichtet, der RedNAND) wurde(n) jetzt gestartet. Damit haben wir Vollzugriff auf das Dateisystem der Wii U bzw. einen soliden Brickschutz.
Wupclient einrichten
Ladet euch danach die wupclient.py herunter – dies ist der Client, mit dem ihr euch mit der Wii U verbinden werdet. Öffnet diese nun mit einem Texteditor und scrollt ca. bis Zeile 29. Ersetzt dort "192.168.0.197" durch die IP eurer Wii U – diese findet ihr beispielsweise im Router-Interface. Ändert keine anderen Werte, nur die IP!
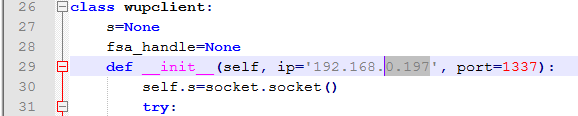 Speichert ab und öffnet im gleichen Ordner eine Eingabeaufforderung (SHIFT halten -> Rechtsklick -> Eingabeaufforderung hier öffnen).
Speichert ab und öffnet im gleichen Ordner eine Eingabeaufforderung (SHIFT halten -> Rechtsklick -> Eingabeaufforderung hier öffnen).
Falls ihr von einer anderen Anleitung hierhergekommen seid, geht bitte wieder zu dieser zurück!
Mit "python -i wupclient.py" könnt ihr euch nun mit der Wii U verbinden.
Dieses Tutorial basiert auf der Anleitung von FIX94 auf GBATemp.net.